Premiere Pro(プレミアプロ)で動画編集を始めたばかりのとき、
「リップル削除ってどうやるの?」
「操作は合ってるはずなのに、グレーアウトしてて押せない…」
とつまずいたことはありませんか?
このシリーズでは、初心者がつまずきやすい操作をスクショつきで1ステップずつ丁寧に解説していきます!
こちらの記事では「リップル削除」のやり方と、できないときに確認すべきポイントをまとめました。
【 #Adobe基本操作】の記事をもっと読む(クリックで開きます)
※現在準備中です!
Premiere Pro・Illustratorをメインに少しずつ増やしていく予定。
このシリーズは、私自身が独学でつまずいた瞬間を忘れないように残しているものです。
サクッと解決できる記事を目指しています!

基本操作を覚えて、Premiere Proへの苦手意識をなくしていきましょう!
リップル削除とは?
リップル削除とは、タイムライン上のクリップ(動画・音声・画像・テキスト等)を削除したあと、自動でタイムラインの空白を詰めてくれる機能です。
通常の「消去」ではクリップを消したあとにできる空白を手動で詰める必要がありますが、リップル削除ならその操作が一発で完了します!
編集の時短には必須の機能です。
リップル削除のやり方(Premiere Pro操作解説)
右クリックメニューからの操作
1.タイムラインで削除したいクリップを選ぶ
2.選択したクリップの上で右クリックし、メニューからリップル削除を選ぶ
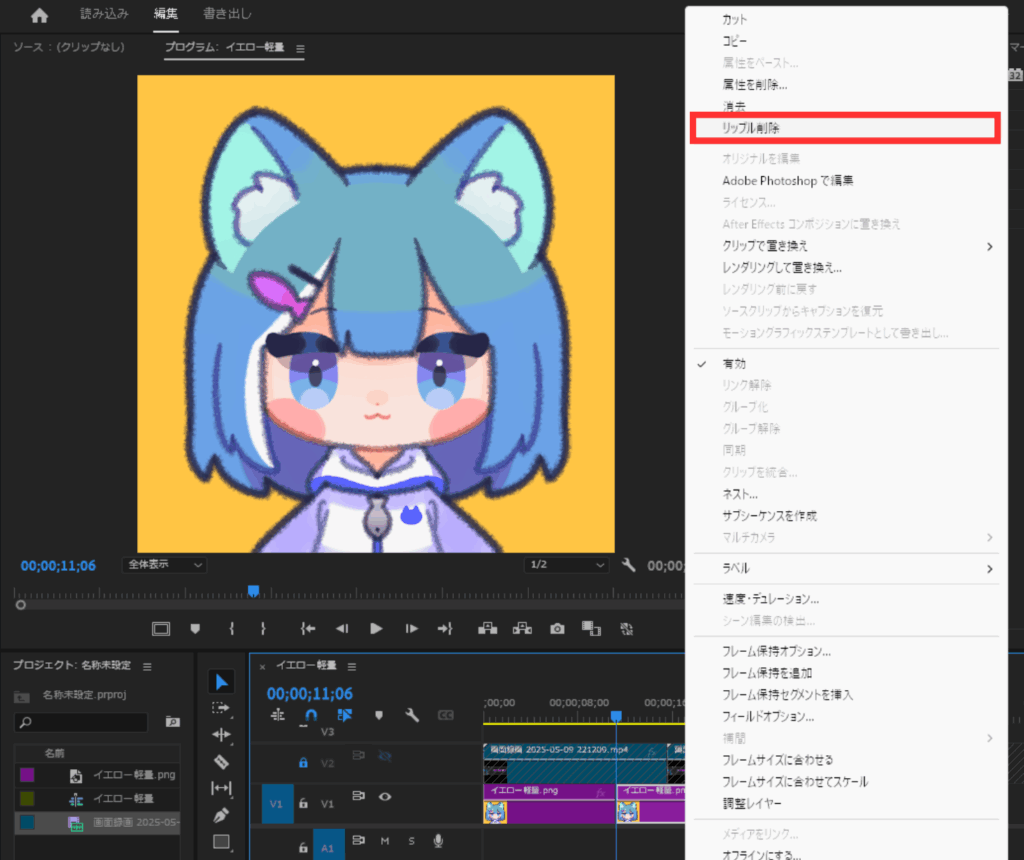
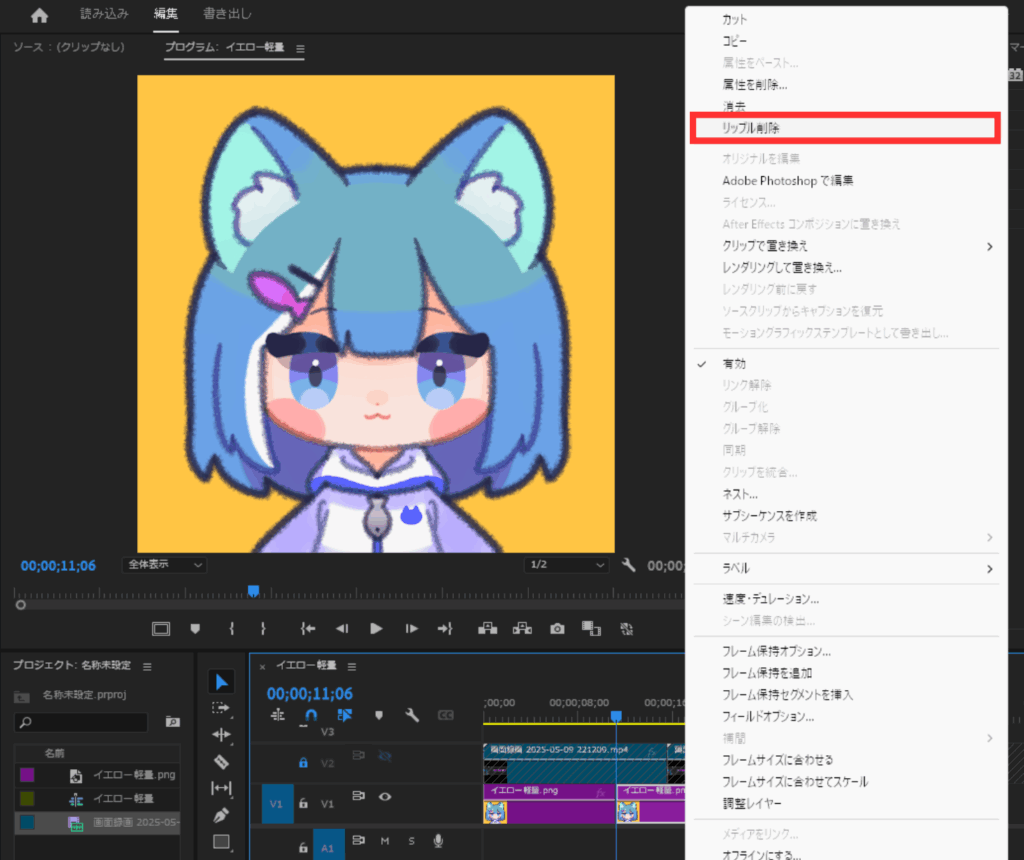
ショートカットキー
削除したいクリップを選択した状態で、下記のショートカットキーを実行します。
【Windows】alt + Delete
【Mac】option + Delete
リップル削除ができない原因と解決方法
リップル削除ができないとき(項目がグレーアウトしていて選べないとき)は、以下のポイントをチェックしてみてください。
原因①削除したいクリップがあるトラックがロックされている
まずは対象のトラックがロックされていないか確認してみてください。
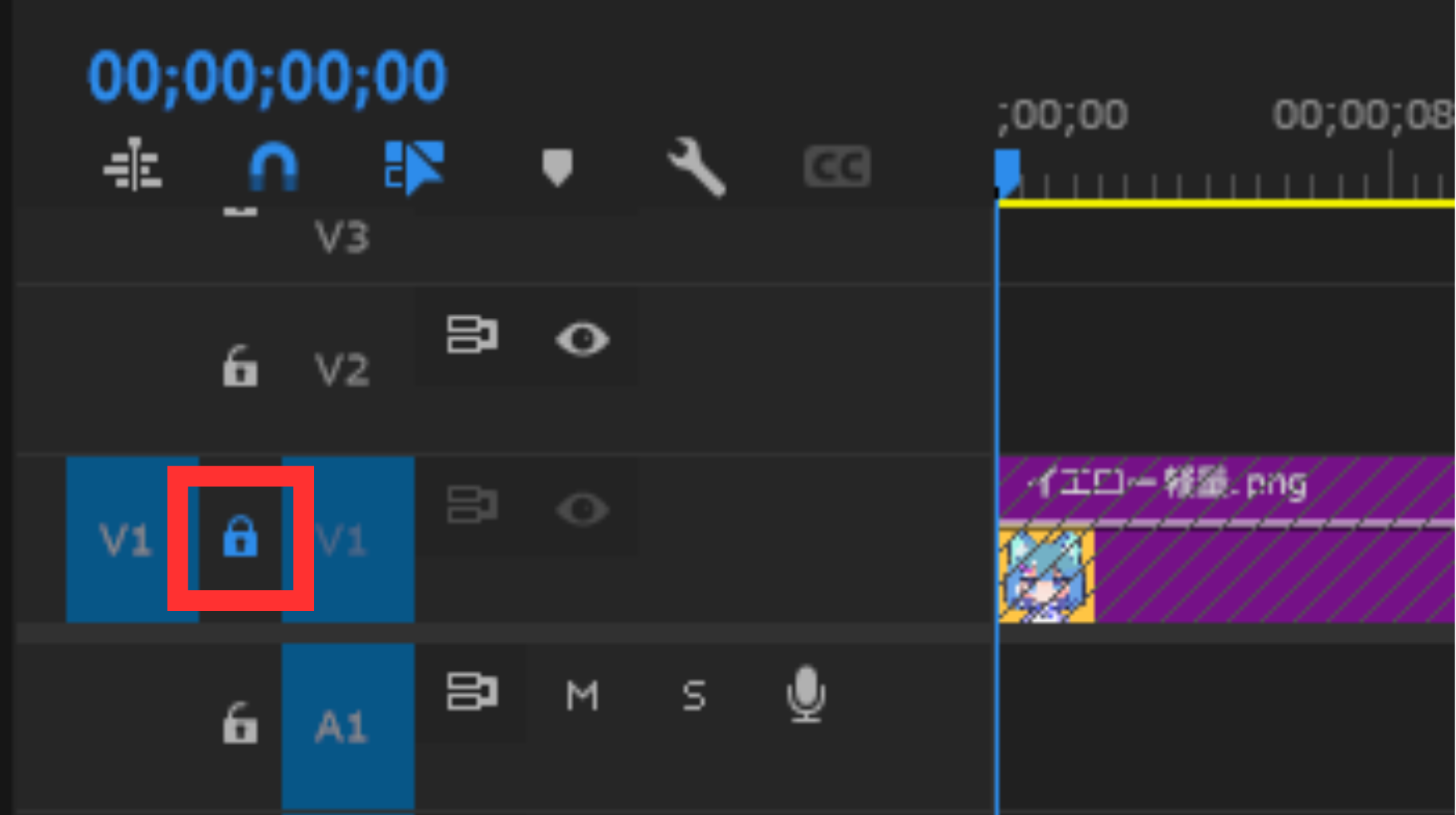
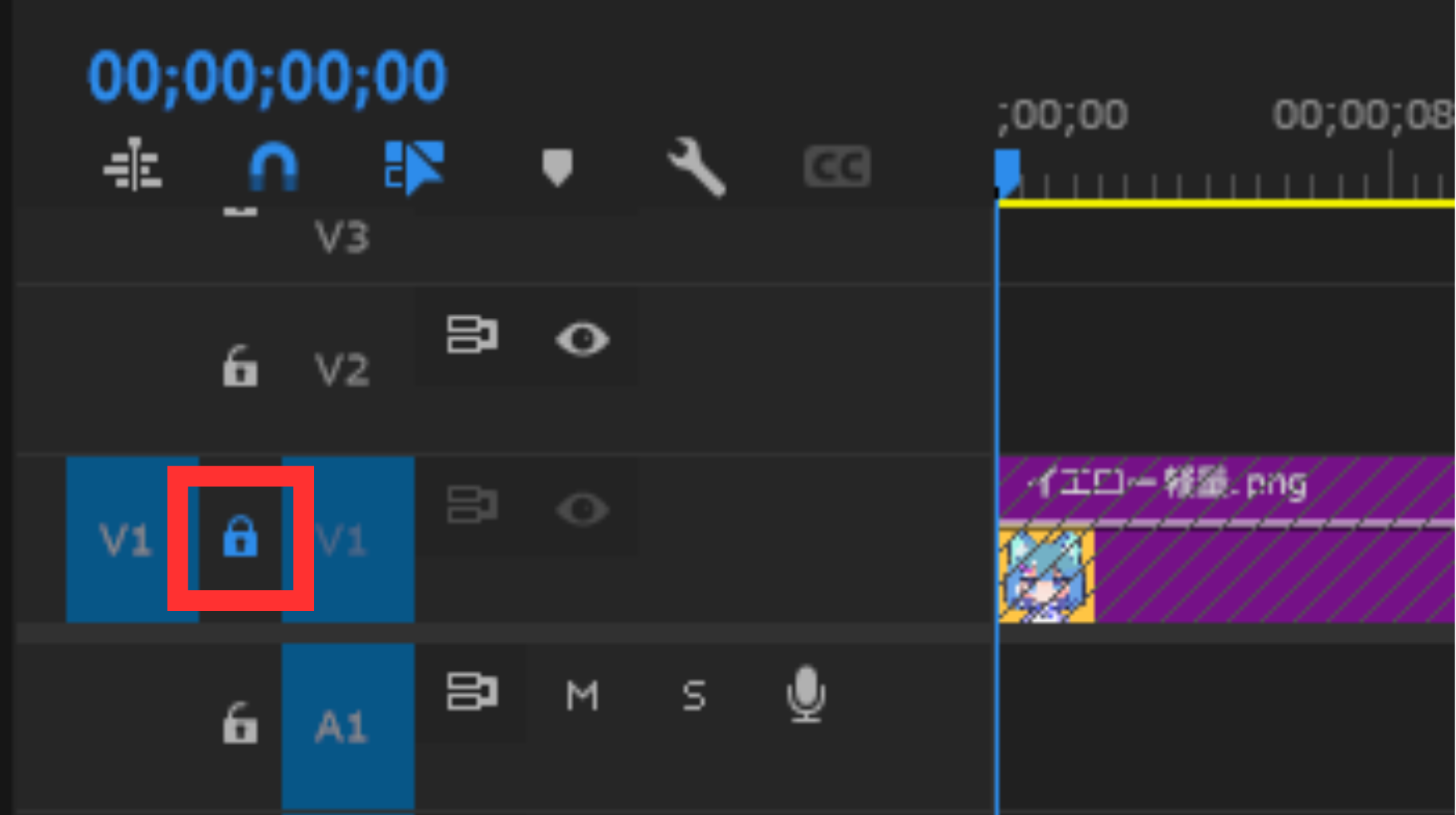
トラックがロックされていると、そのトラックに対して何も操作できません。
リップル削除も当然使えません。
この場合は、トラックのロックを解除(鍵マークをクリック)するとリップル削除が可能になります!
原因②他のトラックに隙間がない
Premiere Proは「同じタイムライン上にあるすべてのトラック」の整合性を見ています。
別のトラックで詰められない状態(クリップが詰まっている等)だと、リップル削除できなくなることがあります。
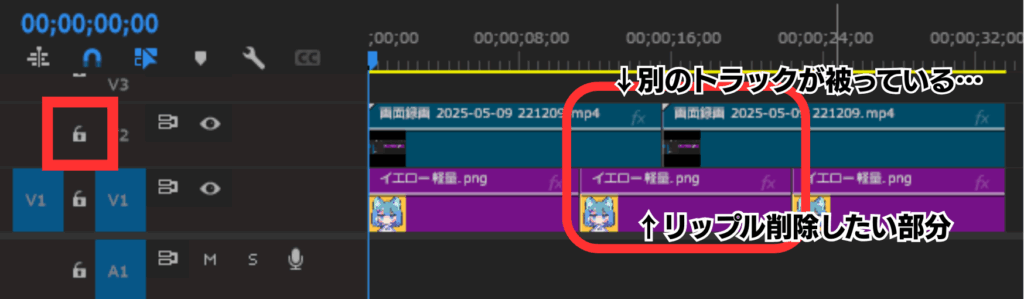
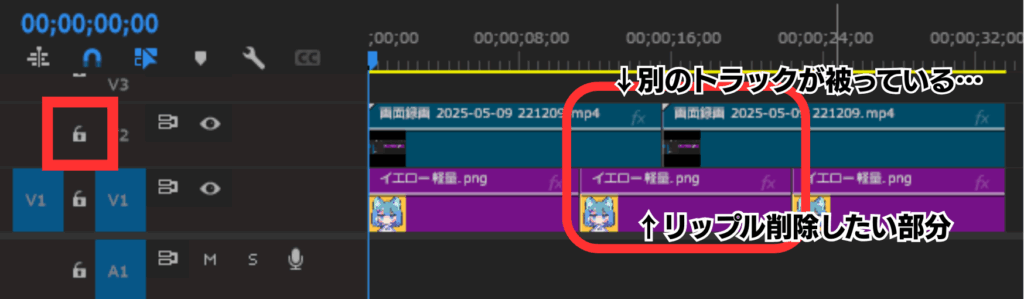
この場合は、別のトラックをロック状態にすることでリップル削除が可能になります!
原因③空白やトランジションだけを選択している
リップル削除は、基本的にクリップを削除するための機能です。
もし空白部分やトランジション効果だけを選択していると、そもそもリップル削除の対象とならず、選べない状態になります。
この場合は、クリップをクリック(選択)することでリップル削除が可能になります!
リップル削除のメリットと活用例
- 編集の時短に直結!
- ミスで空白が残る心配が減る
- インタビュー編集やYouTube編集におすすめ!



リップル削除は基本操作のひとつ。覚えて時短しよう!
▶ 関連操作・シリーズ記事はこちら!
※現在準備中です!
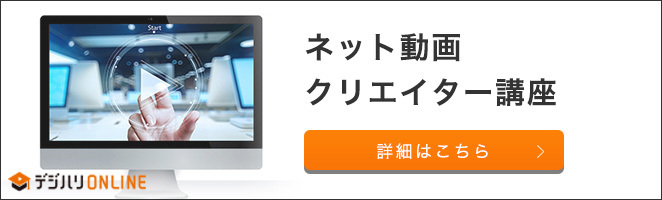
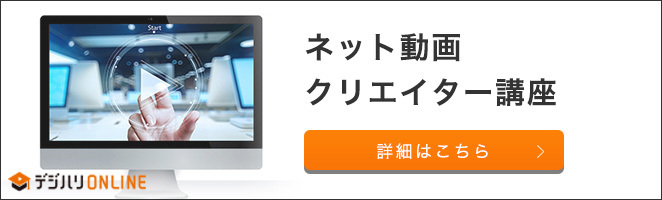





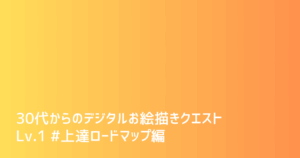

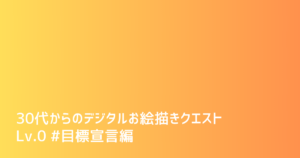
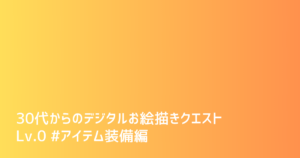
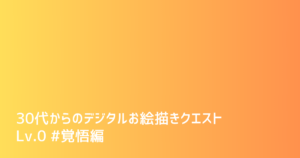
コメント